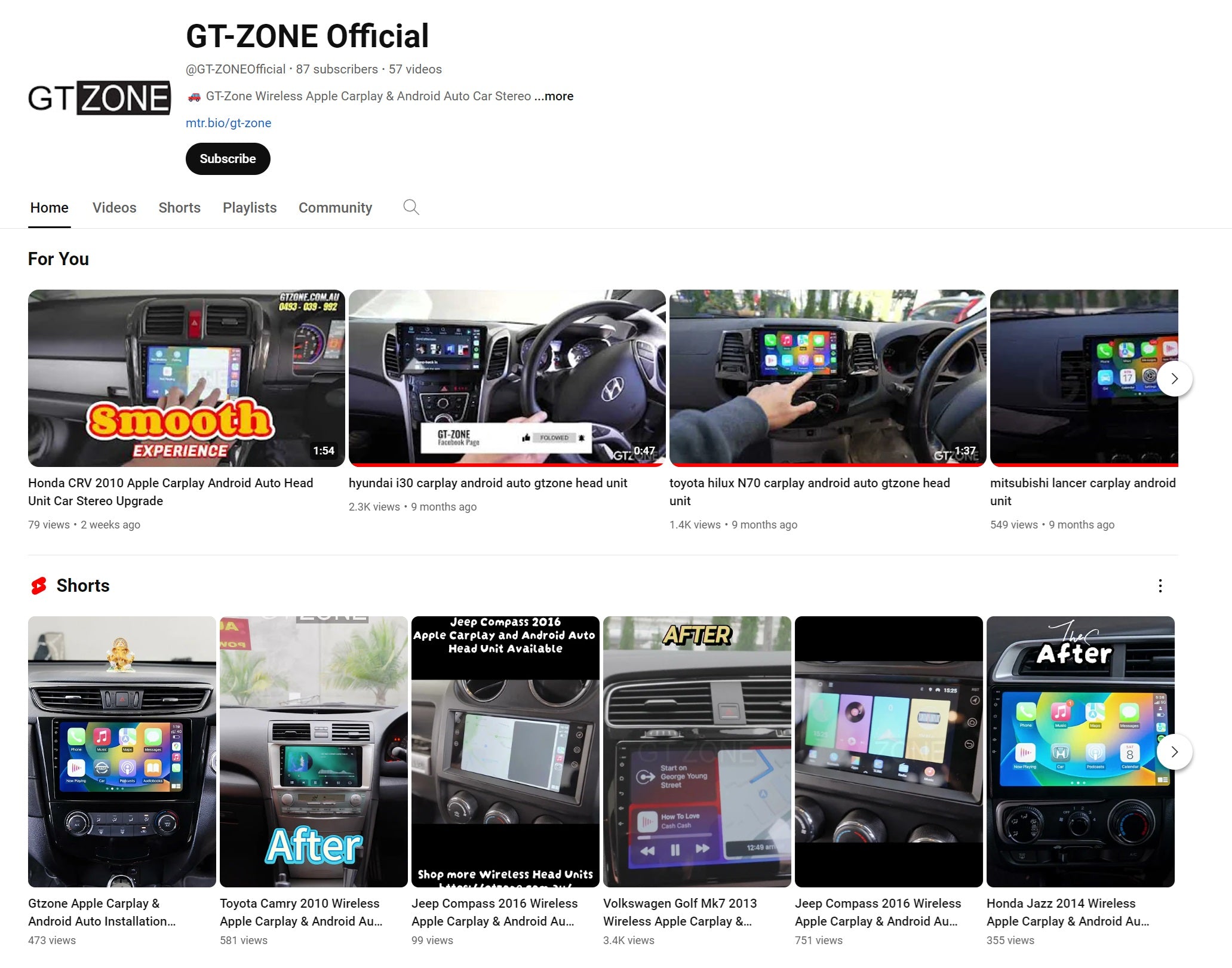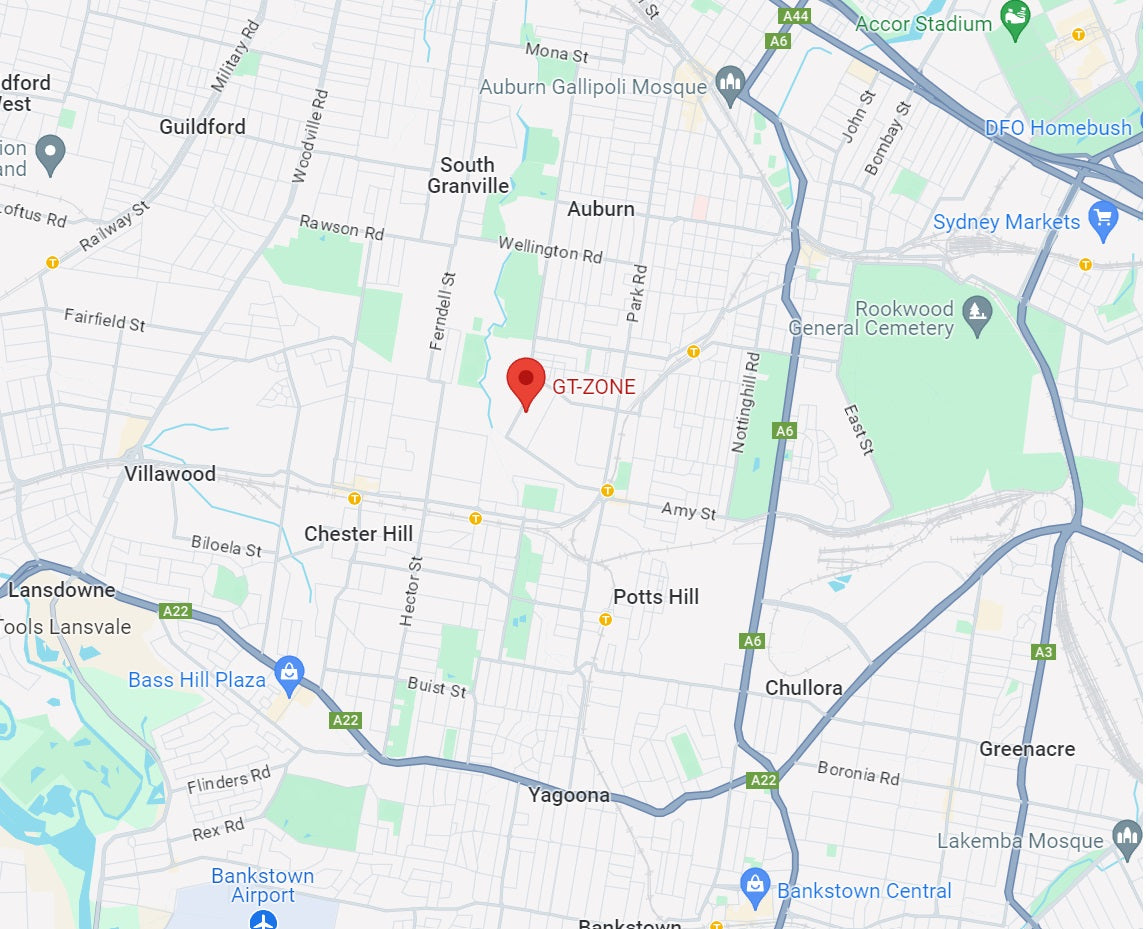Understanding the Head Unit's User Interface (UI)
Home Page
Are you curious about the various buttons and features on our head unit's UI? Let's dive into the details and explore what each button means for your user experience.

 |
When operating, click on the button located at the top right corner of the touch screen, and then you may return to the previous screen interface. |
 |
No matter which interface is displayed on the screen, you’re allowed to click the button at the top left corner of the screen and return to the main interface. |
 |
You can view all the apps running in the background by clicking button, which is located at the top left corner. You can also clear all the apps running background to ensure smoother operation. |
Radio Operation
You will see this page when you click on the Radio App. It doesn't require Wifi Connection, because our head unit will use back your original radio antenna.

|
|
Fine tune the frequency upward. |
|
|
Fine tune the frequency downward. |
|
|
Switch between AM (medium wave) radio mode and FM (frequency modulation) mode. Default is FM. |
|
|
Automatic search for the next available station. |
|
|
Switch between Locate and DX mode. |
|
|
Equalizer setting |
|
|
Switch between Stereo and Mono in the setting. |
|
|
Touch <R.D.S> to active the RDS function. |
| REG | Normal Mode |
| TA | Source the traffic info every minute, and stop to broadcast the traffic info once news comes in. |
| AF | Switch to stronger signal frequency when the current frequency is weak, but keep the contents same, only frequency different. |
| PTY | Search the station by type. |
How to Save channel:
Long press the number to store the current channel to the particular number.
Theme:

Users can browse thousands of themes on the Online Theme Market. They offer a variety of styles which will surely meet your demand. Some of them charge a small fee, some are free. You can switch between the downloaded themes in the download page, which you will find in the top right corner.
Internet Connection:

You can access the internet by connecting WIFI or using mobile Data. With the internet, you can download & upgrade your favourite apps. SIM card must be inserted before using mobile data.
Bluetooth Setup & Control:

 |
Search your bluetooth devices. |
 |
Paired devices. |
 |
Delete the paired devices. |
 |
Dialpad. |
 |
Call history. |
 |
Contact list. |
 |
Bluetooth Music. |
Quick Guide for bluetooth setup.

- Search your bluetooth device/phone.
- Enter the PIN code on the device.
- Pair successfully.
Drop-down Menu

Touch the screen and drag it down to pop up the drop-down menu, and drag it up to hide it.
- WiFi, short press to turn on/off, long press to enter
- Bluetooth, click to enter the Bluetooth page
- Equalizer, jump to the sound adjustment page
- Screen saver, display time information, touch the screen to cancel the display
- Settings, jump to the settings page
- Floating icon, closed by default, click to open.
- Menu, parameter adjustment entry for some applications
- Clean up the memory, end the running application, and release the memory
- Screen capture and save to file manager
- Restart, click and then the restart pop-up box will show up, confirm to restart.
- Below is the brightness and volume bar, drag the blue node to adjust